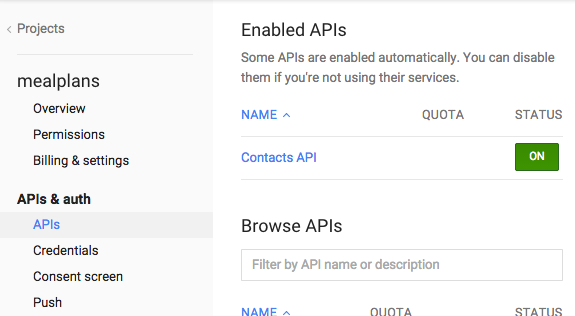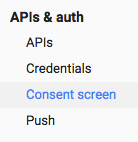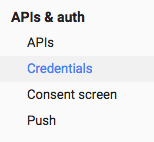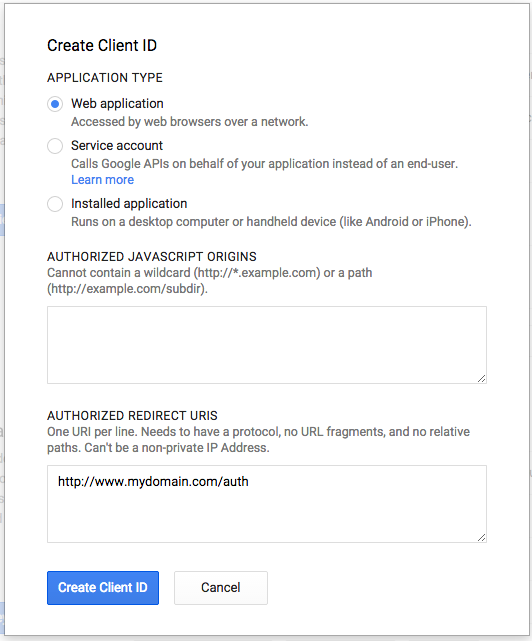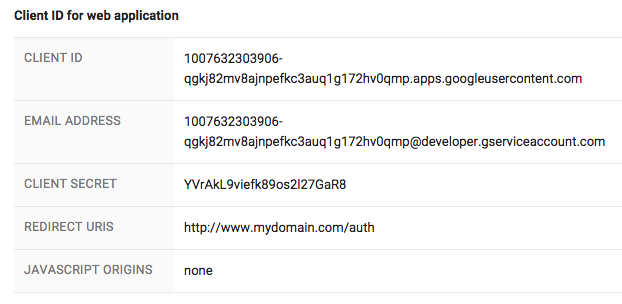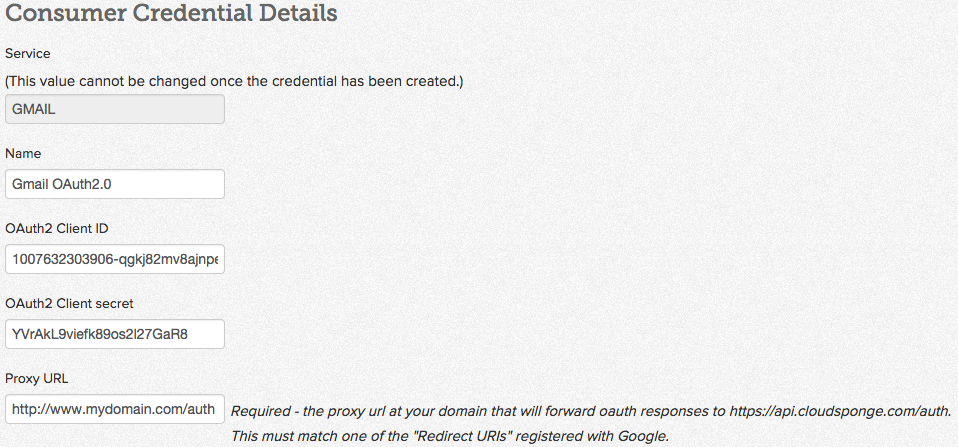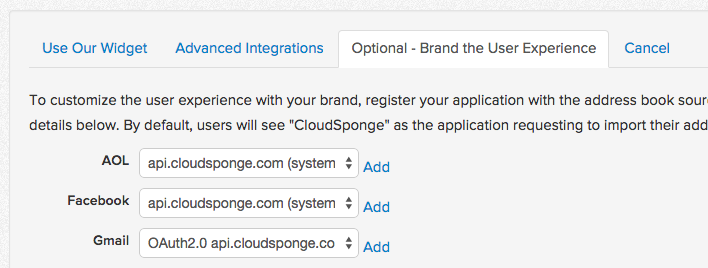Attention customers! Google branding must be OAuth2.0
If you set up your CloudSponge branding for Gmail before November, 2013, then your branding is going to break soon. Google has deprecated their OAuth1.0 access in favor of the newer OAuth2.0 standard. I’ve sent out an email to all our customers who currently need to update their branding.
The good news is that CloudSponge has already integrated with Google’s OAuth2.0 interface and automatically switched all our unbranded customers over. We’ve been using this new authentication for a while and it’s rock solid.
What do you need to do?
You will need to create a new OAuth2.0 consumer credential for your account following the step-by-step instructions below.
If you need some help at any point, just send an email to us. Our support team is ready to help.
What if I don’t update my credentials?
In the meantime, we will start to remove the Gmail branding from accounts as we start to see Google’s servers refusing to honor the older OAuth1.0 endpoints. This means that your service will continue to work, but your users will see the CloudSponge branding instead of yours when they import their Gmail contacts.
Step-by-step instructions
-
Sign into the Google Developers Console
-
Agree to the Updated Terms of Service if they present it to you:
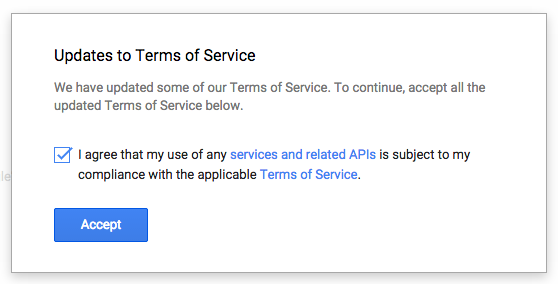
-
Under “APIs & auth”, Select APIs and turn On the Contacts API:

-
Under “APIs & auth”, Select Consent screen and complete the details on this page. This is the branding information that your customers will see:

-
Select Credentials and click on “Create a new client ID…”:

- Select Web Application for Application Type,
- Make AUTHORIZED JAVASCRIPT ORIGINS blank,
- Enter your Proxy URL in the AUTHORIZED REDIRECT URIS,
- Click Create Client ID:

-
Note the values of the Client ID, Client Secret and Redirect URIs because you will enter them into the CloudSponge Consumer Credential interface:

-
If you run into any issues in the following steps, you can simply email your Client ID, Client Secret and Redirect URIs to support@cloudsponge.com and we’ll take care of the rest.
If you are comfortable navigating our website, then carry on.
-
Click this link to add a
new CloudSponge Gmail Consumer Credential (you may have to sign into your CloudSponge account first). Enter the Client ID, Client secret and Redirect URI from Google:
- Associate the new Consumer Credential with your domain.
- Select your domain from here
- Click on the tab titled “Optional – Brand the User Experience”
- Select your new Consumer Credential from the Gmail drop down.

- Finally, submit and test a Gmail import on your site.
If you get stuck anywhere, reach out.